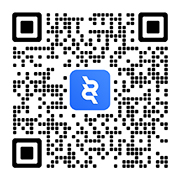Why do you need a browser that can change IP?
-
“Why was my account suspended?”
-
“Why do I always get some sort of promotion from nearby when I go online?”
-
“Why do I get so much junk in my mailbox?”
-
“Why can’t I access the website?”
Has your browsing experience gotten worse? Do you have these questions in front of the screen? When you are worrying about these things, have you ever thought that trouble is actually caused by IP address!
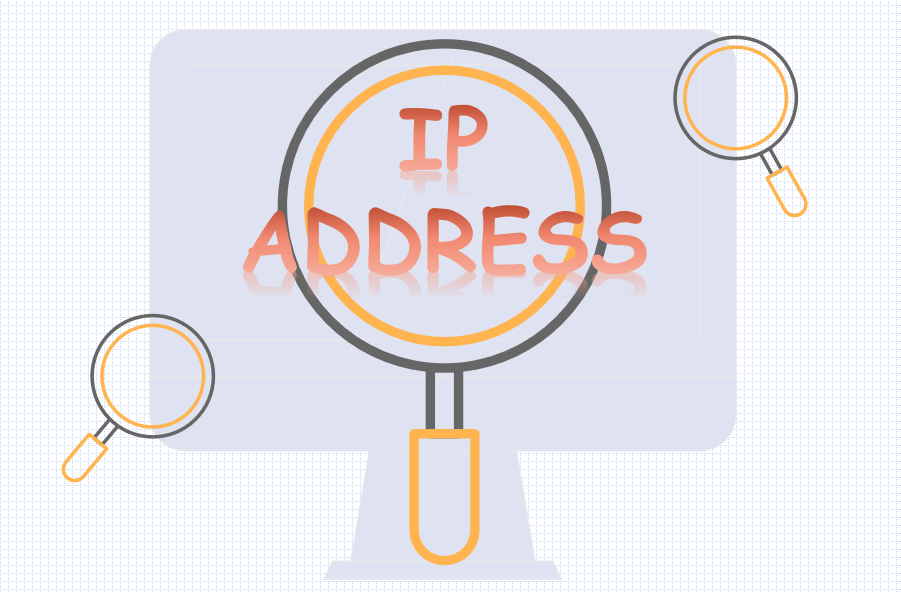
When we use the Internet, we all have a network address to receive information from the Internet. This is an IP address. IP refers to the protocol address of the Internet. It assigns logical addresses to every host and network on the Internet. Whenever your devices are connected to the Internet, an IP address is generated.
But if you run into any of the above problems, you may need to change your IP address. When do you need to change IP addresses? In normal cases, the IP address does not need to be changed. However, you need to change the IP address in the following cases:
- When you visit a website repeatedly using the same IP, the website may recognize you’re doing something unusual and block your activity by blocking an IP, which essentially deprives your IP of access to the network.
- Want to encrypt your communications. Your emails, photos, bank data and other sensitive information will not be intercepted by third parties after we switch IP addresses.
- To hide your IP and location, shielding yourself from ads.
- Unblocks censored websites, making it easy for websites and servers to unblock them.
- Some activities that require IP change—voting, promoting, signing up for an account, and so on—have to be constantly changed in order to operate.
How do I query the IP address?
Since every internet-connected device is assigned an IP address, whether you’re a computer or a phone, just open a browser and search: What is my IP to see which IP address your current device is connected to.
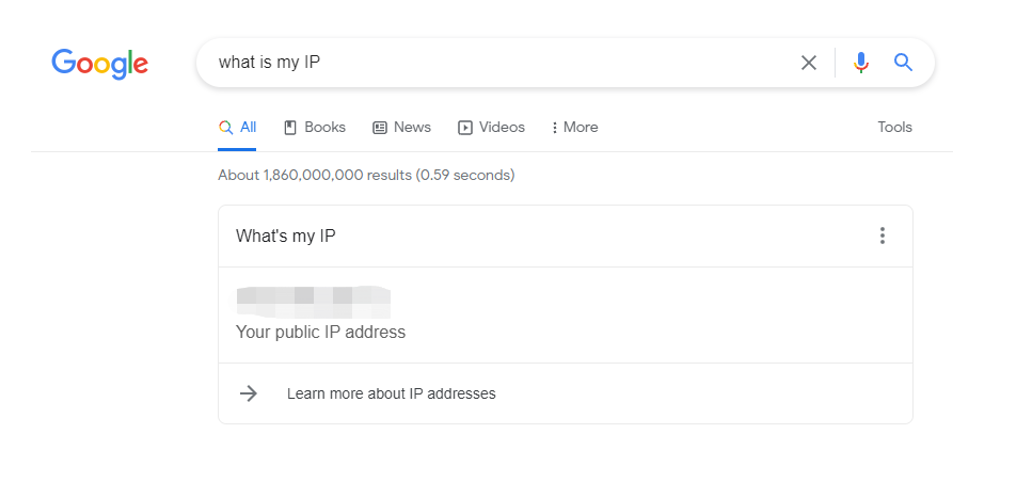
How to change IP addresses?
There are many ways to change IP addresses, depending on the device you are using.
1) If you are using your mobile phone to access the Internet, disconnect your phone from the network and reconnect it by turning it on and off in airplane mode, and the carrier will assign you a new IP address. (Dynamic Host Configuration Protocol automatically assigns an IP address within the region to the client)
2) If you need to change the IP address of your computer, you can restart the router so that the carrier can re-assign the IP address to you:
- Power Off Restart
What if you forget your router admin password or do not want to log in to the admin interface to restart the router? Then you can choose to power off and restart.
To be specific, unplug the power of the router, wait for about one or two minutes, and then plug in the power again. After the router is powered off for a period of time, restart the power, which is equivalent to restarting the router.
- Restart the router from your phone
Nowadays, routers generally support APP management. You can connect to the network through the AP of the router and manage the router through the APP. It is also very easy to restart the router with the help of the APP.
- Restart from computer Settings
First of all, open the router administrator login address: 192.168.1.1 (typically this is different by brand, so you can refer to the label on the router’s body) in the computer browser, and then enter the router administrator account password to log in.
After opening router Manager, click on the left menu to expand “System Tools”, then find “Restart Router”, then click “Restart Router”.
Finally, according to the prompt, click to restart can be completed. The restart takes about 1 minute. After the restart, you can connect to the Internet again. Generally, the IP address may be changed after the restart.
- Another convenient and quick way to switch IP is to use a special IP switching software to switch – using a proxy or VPN.
Using an agent or VPN saves you more time than manually shutting down the router. Browsers that can change IP addresses either need to manually enter the IP address you want to change, or operate this way.
Proxies or VPNs are usually available on both computers and mobile phones and can be specified in any urban area. They break through the limitations of the region, you can change to any region of the IP address, which is very convenient and quick.
When you choose IP software, you should give priority to IP quality, including but not limited to IP speed, stability, security. There are many online IP agents, so you have to polish your eyes when choose. You can try to choose the IP agent that suits you before buy it.
Do you need to know more about proxies and VPNs?
Want to know how to choose a proxy?
A browser that can change the IP address
IE browser
Internet Explorer is by far the most understood and used browser, and learning how to change between IPs in the IE browser is believed to help many people escape their worries.
- First, open Internet Explorer, and then select the “Tools” TAB at the top of the browser window. Select “Internet Options” from the Tools menu;
- In the “Internet Options” window, click the “Connections” TAB above, and then click the “LAN Settings” button;
- In the LOCAL Area Network (LAN) Settings window that is displayed, select Use a proxy server for your LAN and click Advanced.
- In the “Proxy Settings” window that pops up, set a different type of proxy server (such as HTTP, HTTPS or FTP), enter the address of the proxy server to be used, and click “OK” to complete.
Firefox
- Open the Firefox browser
- Select “Options” on the menu bar and go to the Network Settings section.
- Click “Settings”, the “Connection Settings” dialog box is displayed.
- Select Manually Configure proxy and enter the IP address and port number of the proxy server.
The proxy IP port varies with the protocol type. HTTP proxy, HTTPS proxy, and SOcks5 proxy are common, and their ports are 8080, 443, and 1080 respectively.
Chrome
- Open Chrome on our computer, click on the list icon in the upper right, and select Settings.
- After going to Chrome’s Settings screen, scroll down to the bottom and click Advanced.
- After opening advanced Settings, find the Open Agent Settings under the system and click there.
- After enabling proxy Settings, go to the Internet Property Connection interface and click LAN Settings.
- Enter the LOCAL area Network (LAN) Settings screen, you can see that the default is automatic configuration, automatic detection Settings.
- Deselect the automatic detection Settings, select the bit LAN under the proxy server to use the proxy server, enter the IP address and port number of the proxy, and click OK to complete the Settings.
The best browser that can change the IP address
Are you a computer nerd? Have you read the above introduction without knowing what IP address to enter? Or are you tired of manually entering an IP address? Which agent to choose? If so, we are happy to tell you that these problems will soon be resolved!
With ClonBrowser, all problems will be solved! It won’t take you a second!
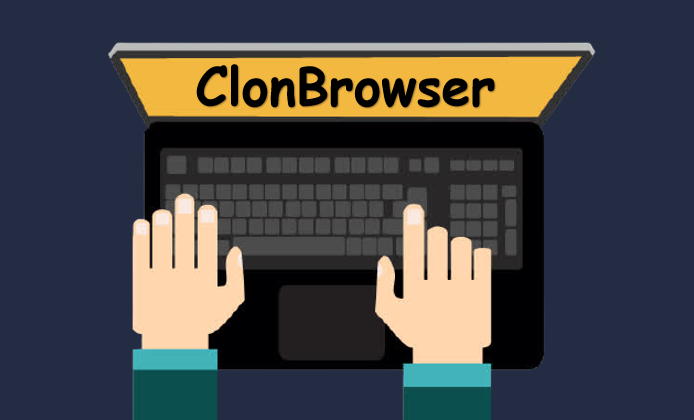
ClonBrowser is very focused on your experience. This browser has a convenient and comprehensive proxy mode, supporting a variety of proxy protocols, including HTTP, HTTPS, Socks5, Shadowsocks. At the same time, software inheritance supports a variety of agents, so you can just fill in the agent information and bind it with one click!
The agents we provide are :
- 911 S5 Proxy
- Luminati Proxy
- Oxylabs Proxy
- Vmess V2ray Proxy
- Shadowsocks(SS) Proxy
- SSH Proxy
- HTTP Proxy
- Socks Proxy
- V2ray Proxy
Here, you are free to choose your proxy without any hassle.
As a virtual browser, ClonBrowser is more than just an agent integration. It uses virtual configuration technology to enable you to do things on one computer that can be done on multiple computers, helping you beat e-commerce, social marketing, and sales comparisons!
To learn more about ClonBrowser, please click here to enter the official website for inquiries! We look forward to your arrival!




 Jolian
Jolian October 16,2021
October 16,2021